发布时间:2021-06-28 14: 00: 49
RealFlow首选项设置包含一般设置、模拟设置、备份、导出设置等功能,是软件使用的基础功能。虽然大部分的首选项设置可使用软件的默认设置,但一些重要的设置,需针对项目需求作具体的调整。
接下来,我们一起来看下有哪些设置需重点关注吧。
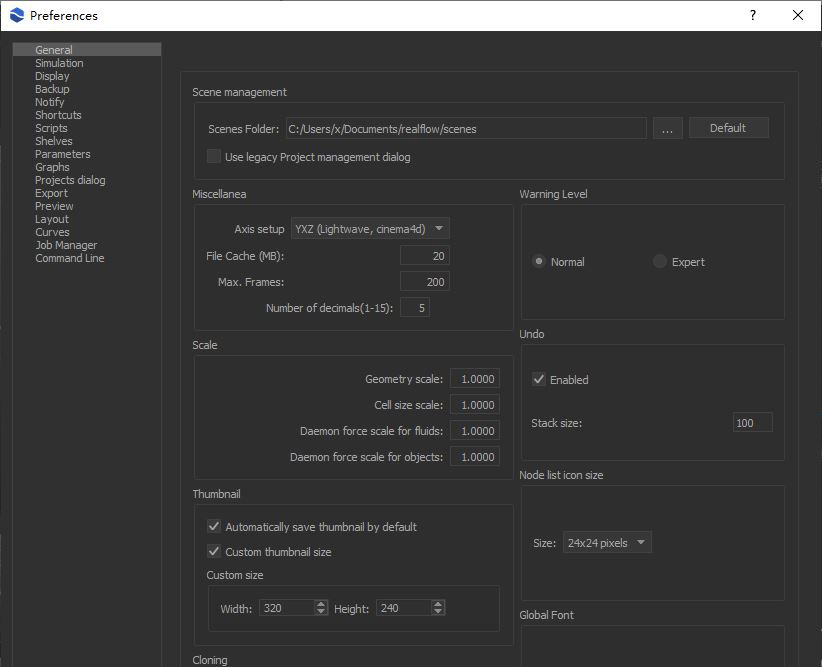
一、打开首选项
如图2所示,依次打开文件菜单-首选项(Preference)设置,即可开启设置面板。
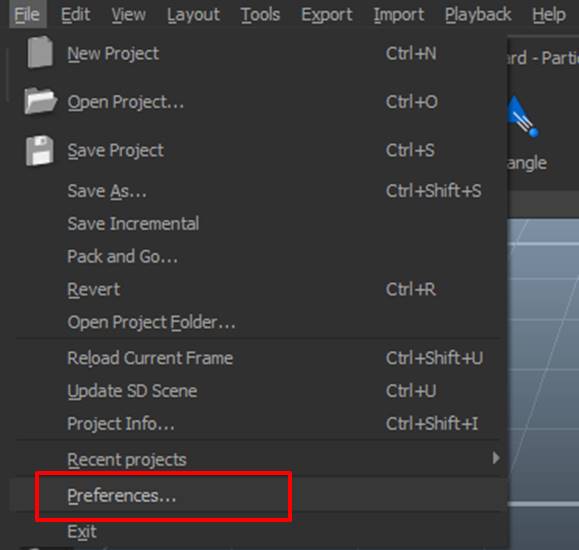
本文将会重点介绍首选项设置中的一般、模拟与预览三个功能设置。
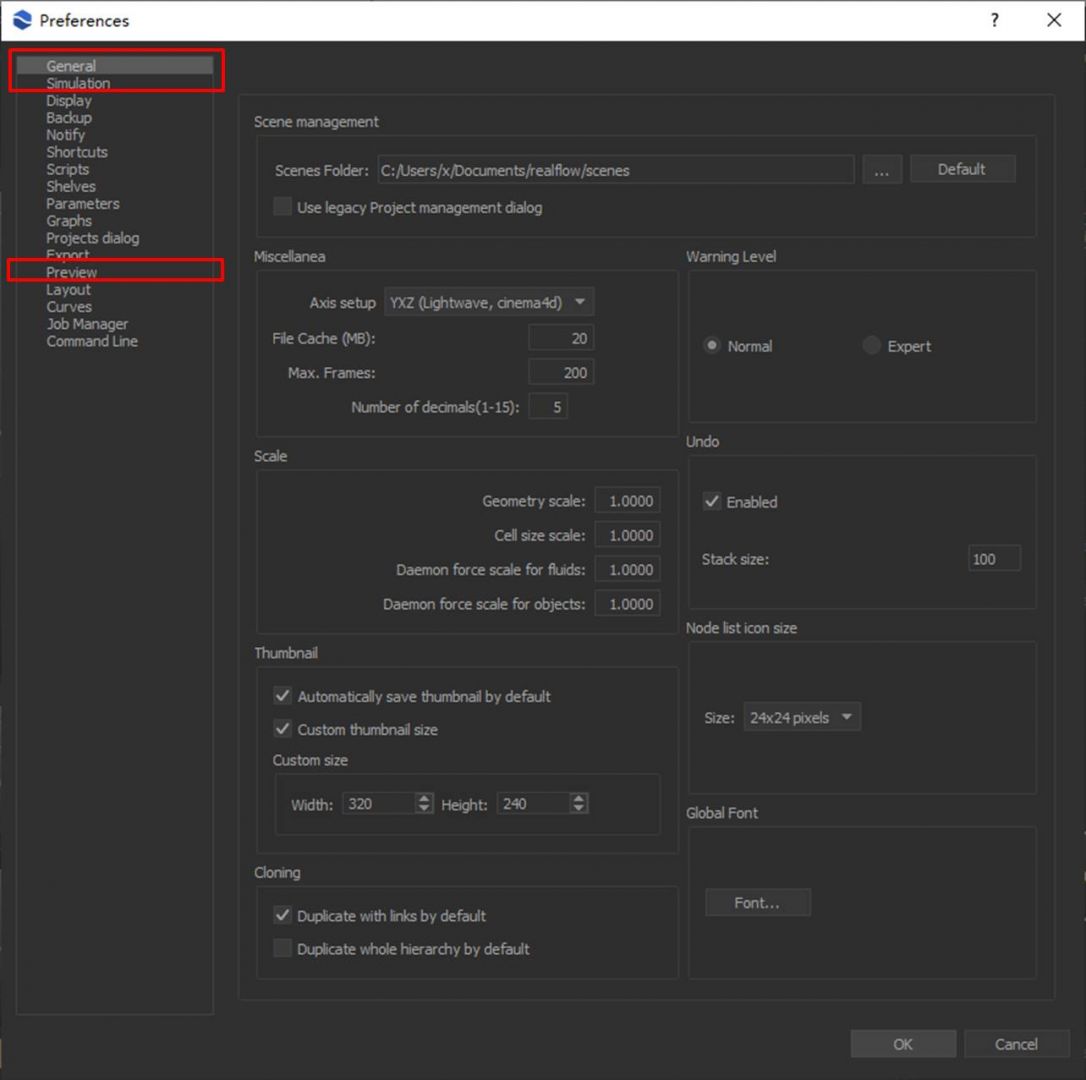
二、一般设置
在一般设置中,我们首先要关注的是项目场景文档保存的位置。该设置会影响到RealFlow创建项目时默认的场景文档保存目录。
虽然在创建项目时,可更改默认场景文件的保存位置,但如果在默认设置处已经完成设置的话,可减少不必要的设置操作。

不同于一般软件项目的保存目录,RealFlow的保存目录包含了使用的元素、导出的图片、视频等文件,是项目相关元素、资源的集中地,我们需确保目录所在的磁盘有足够的空间保存项目的场景文件。
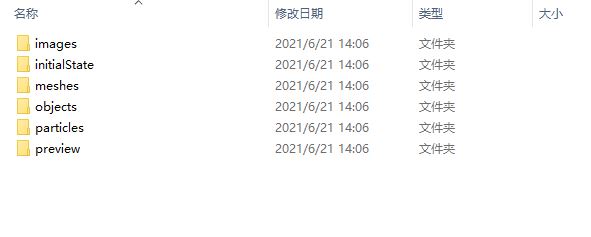
在一般设置中另一个需要重点关注的是轴选项。
如图6所示,RealFlow默认使用的是YXZ的坐标轴,与Lightwave、cinema4d一致,但与3ds Max、Maya、xsi等默认的坐标轴不同。
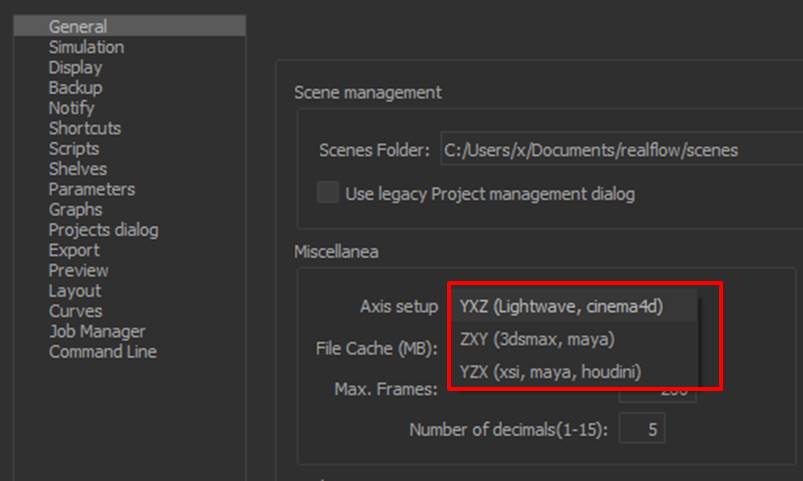
假如,在RealFlow制作的素材需要与3ds Max等3D软件兼容使用的话,如图7所示,就需要在轴选项中,将默认的YXZ轴向调整为其他轴向。
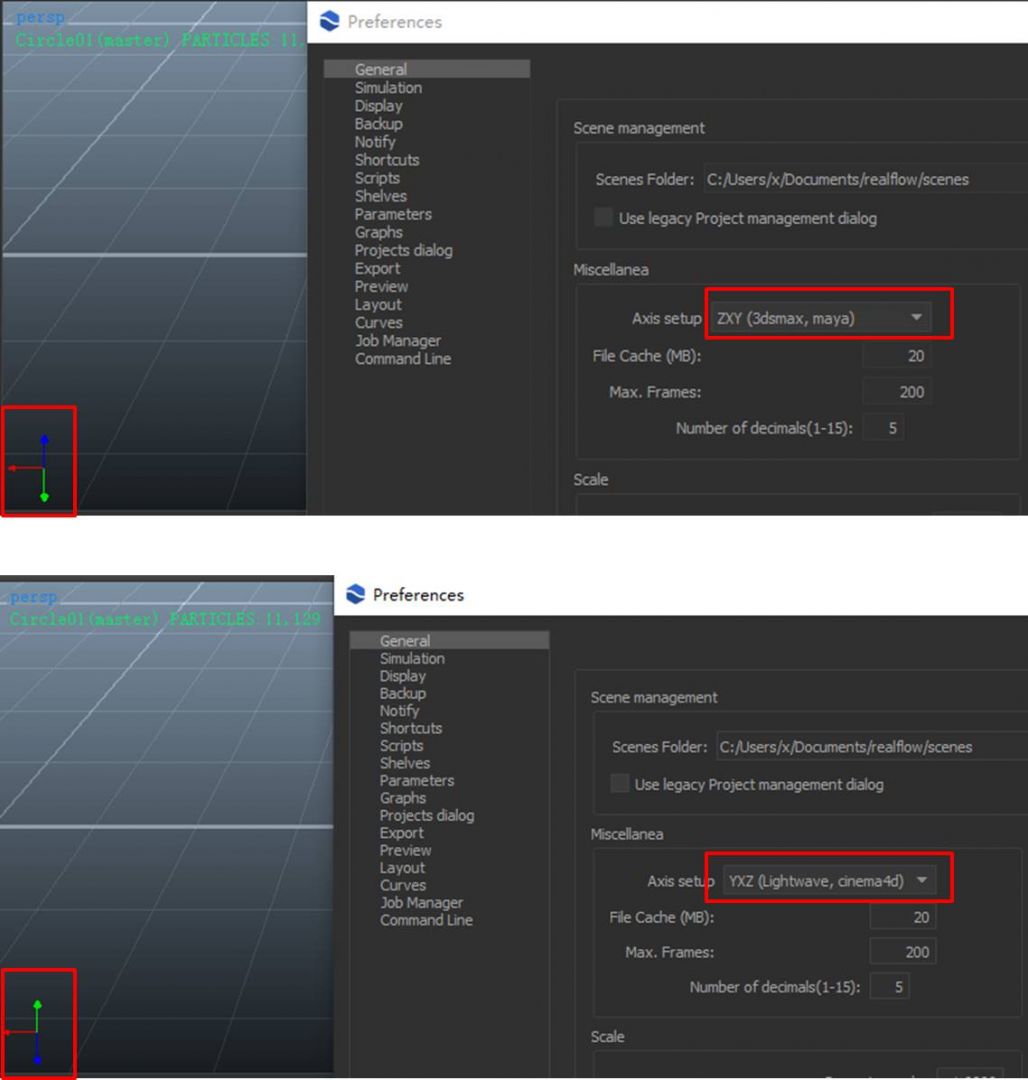
三、模拟设置
模拟设置,是设置模拟精度、步进、时间尺度等参数的设置选项。一般来说,如果不是对精度有特别的需求,可保持默认设置。
在模拟设置中,我们可以关注一下时间尺度的设置。如果需要制作慢速或加速的模拟效果,可通过调整时间尺度数值实现。当时间尺度数值小于1时,会以慢速的方式模拟;当时间尺度数值大于1时,会以加速的方式模拟。
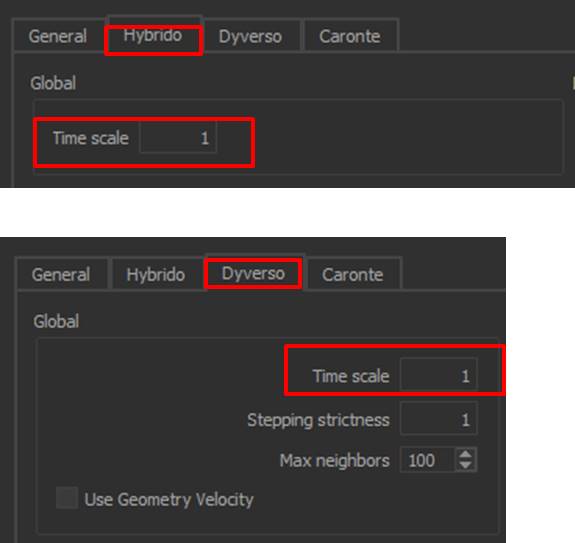
四、预览设置
预览设置,不仅可进行预览模式的设置,还可进行预览的导出设置。
如图9所示,在预览的预设选项中,可设置不同的预览模式,包括HDTV、PAL、cine等模式。
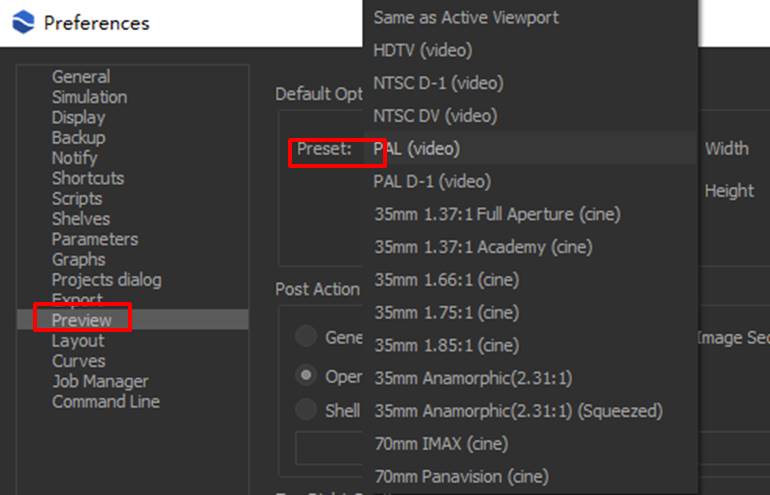
而在预设下方的“Post Action”中,如图10所示,可进行预览效果的处理设置,如预览后生成视频、在新Movie播放器中打开等。
本例选择预览后生成视频的选项。
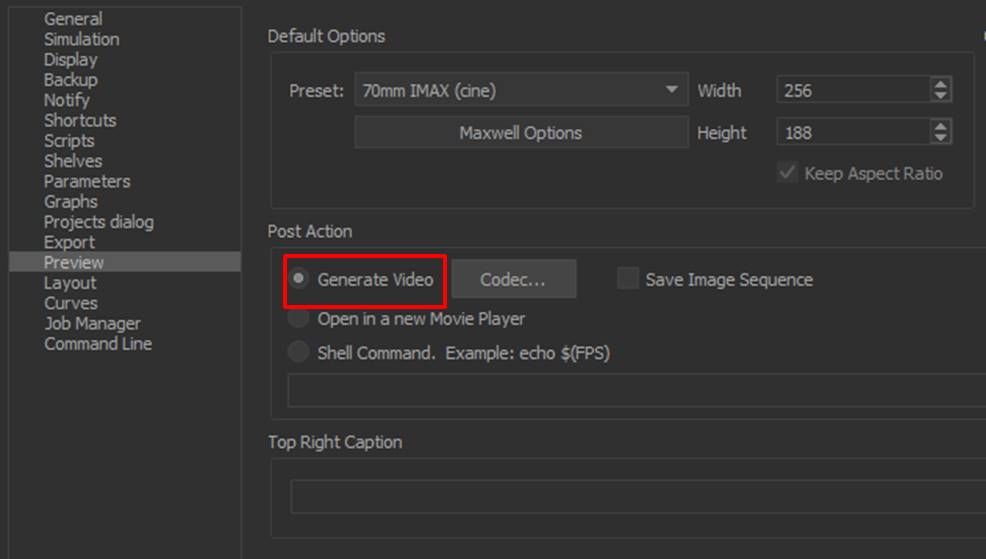
完成设置后,如图11所示,当我们打开“Playback”菜单,并选择“OpenGL Preview”选项。
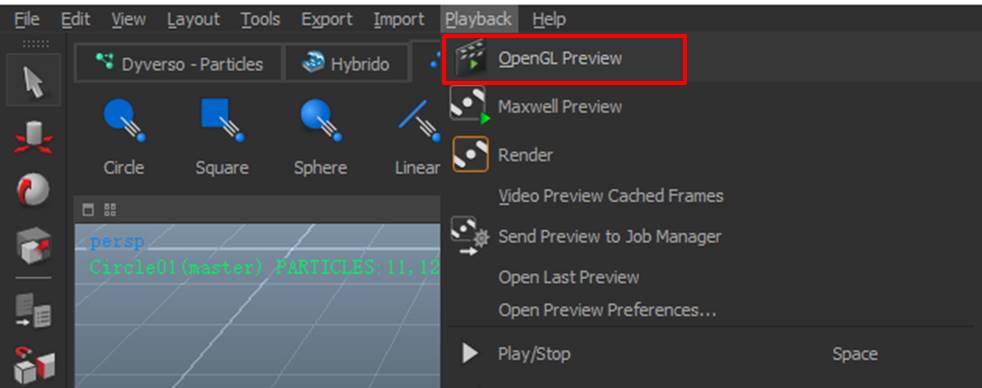
即可按照预览设置中预设模式预览模拟效果。
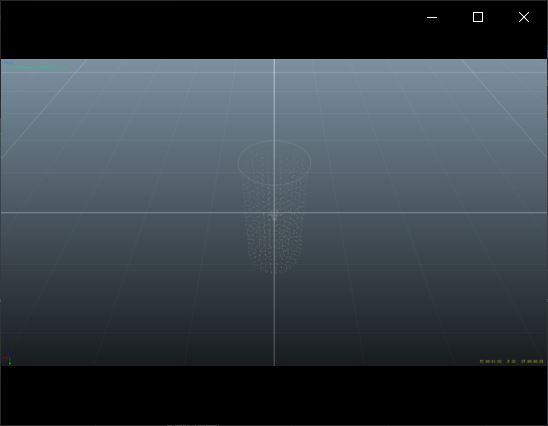
同时,在项目场景文档(即一般设置中的场景保存目录)的视频预览文件夹中,可找到导出的模拟预览视频。
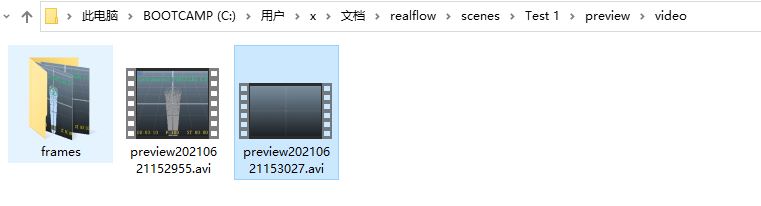
小结
综上所述,对于大部分的首选项设置,RealFlow已进行了优化设置,新手们可依据默认设置进行项目的创建、编辑与预览。但随着使用的熟练,进阶者可能需要关注一些重点首选项,如一般设置、模拟设置、预览设置,以满足项目制作的需要。
作者:泽洋
展开阅读全文
︾